
Now that you are aware of the core reasons that are responsible for BlueStacks crashing problem, it’s time to check out how to fix them. If not provided, you might have to face different problems with the application including the crashing issue. BlueStacks needs a good amount of space to run seamlessly.Not only BlueStacks, but any graphics-oriented application will crash on Windows 11 if you haven’t updated the graphics drivers for a long time.As a result of it, you might have to deal with the crashing problem. Third-party antivirus applications like Norton and AVG can act as a barrier between BlueStacks and Windows 11.BlueStacks will crash on a Windows 11 PC if you have kept the Hyper-V option enabled.A corrupted or outdated version of BlueStacks can act as a catalyst in the crashing problems.However, some of the most common ones are listed below. Reasons Behind BlueStacks’ Crashing on Windows 11Īs mentioned, there can be multiple reasons why you are experiencing BlueStacks crashing problems on Windows 11. Fix 3: Download the Latest Graphics Engine.Fix 1: Reinstall BlueStacks With Latest Version.How to fix BlueStacks Crashing on your Windows 11 PC?.Reasons Behind BlueStacks’ Crashing on Windows 11.
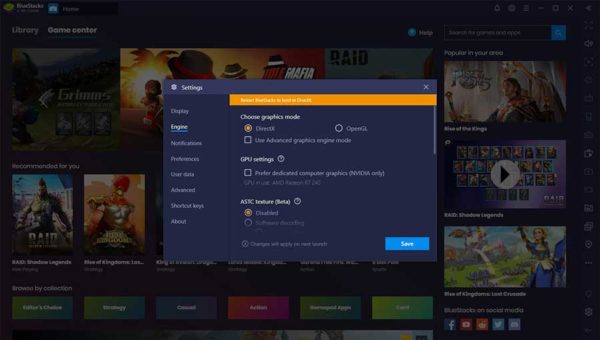
Step 5: It will open a new window for Media Manager in the BlueStacks app > Media Manager tab > click on Explore on the left > double-click on the windows folder on the right.

Lets see how to access these files via Bluestacks The file you paste in this folder can be easily accessed via Bluestacks.

Step 3: Simply copy any Windows file and paste it to the Shared Folder.


 0 kommentar(er)
0 kommentar(er)
